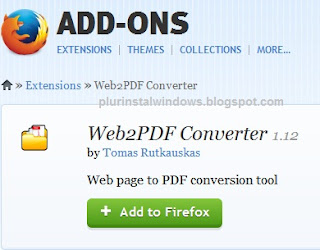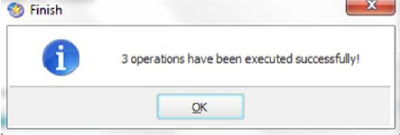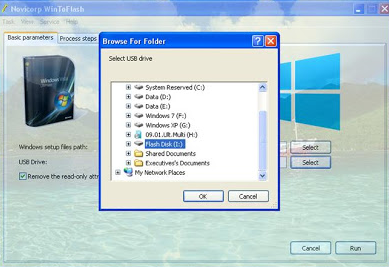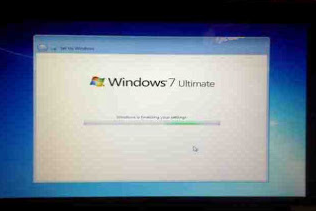Buat Anda yang suka pake browser Mozilla coba settingan yang satu ini, di jamin tambah cepat browsnya. Apalagi kalo di warnet biar lagi sepi tapi buat browsingnya tetap Lalot. Download juga lambat skali..itu karena tiap bilik/room sudah di batasi bitrate dan bandwithnya.
Nah sekarang masalah itu mungkin bisa di atasi dengan cara ini;
CARANYA..
1). Buka Browser Mozilla Firefox
2). Pada Address Bar, Ketik ; about:CONFIG
3). Cari string di bawah ini ; ( pastikan semua string di bawah "TRUE" )
Contoh Menggantinya ;
NETWORK.HTTP.PIPELINING FALSE ===> Klik kanan dan pilih "Toggle"
NETWORK.HTTP.PIPELINING TRUE
NETWORK.HTTP.PIPELINING.MAXREQUESTS 64
NETWORK.HTTP.PROXY.PIPELINING TRUE
NETWORK.PROXY.SHARE_PROXY_SETTING FALSE <=== ini harus False
4). Buat string baru caranya ; Klik Kiri 1 kali di mana saja, Klik kanan [/b]NEW ==> INTEGER[/b]
5). Ketik ; NGLAYOUT.INITIALPAINT.DELAY Beri Nilai 0
6). Kemudian REFRESH atau tekan F5
7). Pada Address Bar Ketik ; about:BLANK
8). Klik Menu;
Untuk OS Windows XP TOOLS => OPTION => WEB FEATURES
Untuk OS Linux ( Vektor ) EDIT => PREFERENCES
Untuk Setting yang berbeda di beberapa OS EDIT => ADVANCED
9). Pada Options;
ALLOW WEB SITES TO INSTALL SOFTWARE Beri Tanda Chek Box Untuk Mengaktifkan
10). Kemudian Tekan OK lau REFRESH ( F5 )
11). Masuk ke Link ini;
12). Download Software SwitchProxy Tool Versi 1.3.4
13). Setelah selesai jangan tekan tombol UPDATE
14). Klik tanda X ( Tutup ) yang ada di pojok kanan atas dari POP UP Window yang muncul
15). Tutup semua Browser Mozilla Firefox
16). Kemudian buka lagi untuk mengaktifkan Software SwichProxy Tool yang sudah di instal tadi
17). Kalo Instalasi Sukses, Akan muncul Toolbar tambahan di bawah Toolbar Navigasi dan Address Bar.
Sekarang Browser Mozilla Siap Di Gunakan!
:: Message ::
- Software SwitchProxy Tool Versi 1.3.4 ini selain untuk mengganti Proxy secara Otomatis di Browser Mozilla Firefox, Engine-nya juga berpengaruh terhadap kecepatan koneksi Internet.
- Cara ini sangat Efektif bila di gunakan di Warnet yang padat pengunjung untuk menyedot Bandwidth ( Mayoritas kecepatan akses internet ) ke komputer yang sedang Anda pakai.
- Perubahan yang Signifikan terjadi pada koneksi Internet dengan BROADBAND/VSAT
Klik 2x di Settingan dan masukkan angka-angka ini untuk True/False booleans - mereka akan berganti otomatis begitu meng-klik 2x.
Code ;
browser.tabs.showSingleWindowModePrefs - true
network.http.max-connections - 64
network.http.max-connections-per-server - 20
network.http.max-persistent-connection-per-proxy - 10
network.http.max-persistent-connection-per-server - 4
network.http.pipelining - true
network.http.pipelining.maxrequests - 100
network.http.proxy.pipelining - true
network.http.request.timeout - 300
network.http.request.max-start-delay = 0
ngalayout.initialpaint.delay = 0
if ngalayout.initialpaint.delay doesnt exist, Right click, new integer.
Optional
Code ;
network.http.max-persistent-connections-per-proxy = 10
network.http.proxy.pipelining = true
network.http.proxy.version = 1.0
Tutup Mozilla-nya terus nyalakan lagi
Sekarang Mozzilla Anda akan lebih Kencang!
Nex Tip ;
Disable IPv6 di Firefox buat bikin sejuk kecepatan load page.
Buka Firefox....ketik "about:config" kemudian Enter
Cari : Network.dns.disableIPv6
Klik 2x buat merubah jadi "true" terus restart Firefox. Anda akan mempercepat akses browsing page per page. Sekarang Firefox benar-benar sudah kencang buat Anda!
ngalayout.initialpaint.delay bisa di rubah yang mana saja, bisa 0 bisa 300 ada juga yang set 30, tergantung kebutuhan. Coba 0 dulu baru nanti kalo tidak ada perubahan naikkan ke 300 atau nilai yang dirasakan memuaskan.
Yang pake Modem ADLS(s***dy,etc)
Code ;
1). Type; about:config
2). Set;
network.http.max-connections : 64
network.http.max-connections-per-server : 21
network.http.max-persistent-connections-per-server : 8
network.http.pipelining : true
network.http.pipelining.maxrequests : 100
network.http.proxy.pipelining : true
3). Terakhir Klik kanan dimana saja dan select New => Integer. Beri nama "ngalayout.initialpaint.delay"
Buat yang pake dial-up
Code ;
browser.cache.disk_cache_ssl : true
browser.xul.error_pages.enabled : true
content.interrupt.parsing : true
...
Sekian dulu untuk cara mempercepat browsing Mozilla Firefox...
SALAM PLUR