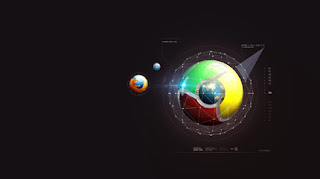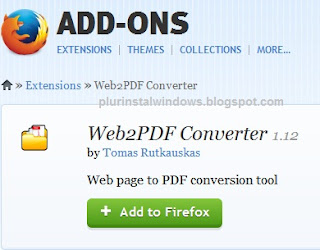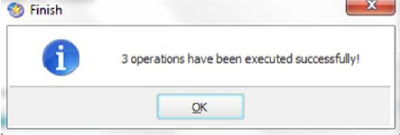Easeus Partition Master adalah
software yang dapat digunakan untuk mempartisi hardisk menjadi beberapa partisi.
Software ini ada yang free dan ada yang non-free. Software dapat di
download disini.
Partisi dapat dilakukan baik pada
hardisk internal komputer yang sudah terinstal sistem, maupun hardisk external
meskipun sudah terdapat data didalamnya. Pada hardisk harus memiliki space
kosong yang cukup agar proses pratisi berjalan lancar. Pada percobaan ini,
partisi dilakukan pada hardisk external Seagate Expansion 500GB menggunakan
Easeus Partition Master versi 9.1.1 Home Edition (freeware).
Hal pertama yang harus dilakukan
adalah mendownload
Easeus Partition Master Home Edition (free). Kemudian
install software tersebut pada komputer. Setelah proses instalasi selesai, jalankan
software tersebut, maka akan terlihat tampilan sebagai berikut:
Klik “Go to main screen”, maka akan
muncul tampilan sebagai berikut:
Klik pada disk yang akan dipartisi (pada gambar Disk
3, hati-hati jangan sampai salah menentukan hardisk yang akan dipartisi),
kemudian klik “Create partition”. Contoh disini adalah membagi hardisk menjadi
3 partisi. Atribut partisi yang pertama sebagai berikut :
Klik “OK”, akan muncul tampilan berikut:
Partisi pertama dengan nama “Data1” dan
kapasistas sebesar 83,66GB. “Resize/Move Partition” dapat digunakan jika ingin
mengubah kapasitas partisi pertama, atau menghapus partisi. “undo” digunakan
jika ingin membatalkan proses partisi sebelumnya.
Partisi kedua dibuat dengan meng-klik “Unallocated”
dari disk3, kemudian klik “Create Partition” kembali. Tentukan alokasi
kapasistas partisi kedua, seperti pada atribut di bawah ini :
Jika sudah selesai, klik “OK”. Maka akan keluar
tampilan sebagai berikut:
Sekarang sudah ada 2 partisi. Lakukan langkah
yang sama pada pembuatan partisi pertama dan kedua, untuk membuat partisi yang
ketiga. Berikut tampilan lengkap 3 partisi Data1, Data2, dan Data3 yang akan
dibuat.
Pada kolom pending operation, adalah operasi yang
akan dilakukan pada hardisk. Proses partisi belum selesai jika partisi belum
diterapkan pada Hardisk. Jika sudah yakin dengan pembagian partisi yang telah
ditentukan, proses partisi dapat diterapkan dengan cara klik “Apply”. Proses
berlangsung seperti tampilan berikut :
Klik Yes, Tampilan proses sebagai berikut:
Klik “OK”. Sekarang anda sudah memiliki hardisk
external dengan 3 partisi.
Feature-feature lain seperti “Delete Partition”
digunakan untuk menghapus partisi, “Merge” digunakan untuk menggabungkan dua
partisi menjadi satu partisi, “Format partition” digunakan untuk mem-format
partisi.
Bagi para pemula, sebaiknya dibimbing
oleh orang yang sudah ahli, atau jika ingin mencobanya sendiri, anda dapat
terlebih dulu mem-backup data ke hardisk lain, agar data anda aman jika terjadi
kesalahan dalam melakukan partisi. Kesalahan dalam melakukan partisi dapat
menyebabkan data terhapus, ataupun partisi yang sudah ada menjadi hilang. Jika
sudah terlanjur kehilangan data akibat terformat atau hilang partisi, anda
dapat menggunakan free software “Data Recocery Wizard” ataupun “Easeus
Partition Recovery” untuk mengambil kembali data yang hilang tersebut. Software
ini dapat didownload
di sini.
Selamat Mencoba..
Sekian Dan Terima Kasih